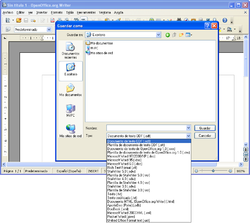LIBREOFFICE IMPRESS
 |
| IMPRESS |
LibreOffice Impress es parte de la suite de ofimática LibreOffice. Esta herramienta es un potente generador de diapositivas y presentaciones, totalmente compatible con Microsoft Powerpoint y además nos provee de nuevas funcionalidades que iremos descubriendo a lo largo de esta guía.
Toda la suite Ofimática es multiplataforma, esto quiere decir que puede correr en cualquier sistema operativo actual (GNU/Linux, Mac OS X, FreeBSD, Microsoft Windows, etc.) y cuenta con traducciones para una gama muy variada de idiomas.
VENTAJAS Y DESVENTAJAS DE IMPRESS
Ventajas:
* Las presentaciones son mucho más personalizables.
* Es liviano y multiplataforma.
* No hace falta instalarlo y sólo pesa poco más de 10mb, lo que es de mucha utilidad si tienen que pasar la presentación en una computadora con Windows.
*Se puede acceder con mucha facilidad al internet.
Desventajas:
* No se pueden incluir animaciones dentro de las láminas.
 |
| VENTANAS |
a. Panel Diapositivas
El panel Diapositivas contiene imágenes en miniatura de las diapositivas de la presentación, en el orden en el que se mostrarán (salvo que cambie el orden). Haga clic sobre una diapositiva para seleccionarla y colocarla en el Área de trabajo. Mientras aparezca allí, puede aplicar todos los cambios deseados a esa diapositiva concreta
b. Panel Tareas
El panel Tareas tiene cinco secciones.
· Páginas maestras
Aquí puede definir el estilo de página de su presentación. Impress contiene 28 Páginas maestras predefinidas (patrones de diapositiva). Una de ellas, en Predeterminada, está en blanco. El resto tienen un fondo.
· Diseño Se muestran veintiocho diseños predefinidos. Puede elegir una y usarla tal como está, o modificarla según sus propias necesidades. En la actualidad no es posible crear diseños personalizados.
· Diseño de tabla Este panel dispone de once estilos estándar de tabla. Puede modificar la apariencia de una tabla mostrando u ocultando filas, o aplicar fondos a determinadas filas y columnas para que la tabla presente un aspecto a franjas. Animación personalizada Muestra distintas animaciones para los elementos seleccionados de una diapositiva. Puede agregar una animación a la diapositiva, pero también puede cambiarla o quitarla. Transición de diapositivasSe dispone de cincuenta y seis transiciones, incluyendo Sin transición. Puede seleccionar la velocidad de transición (lenta, media, rápida) y también elegir entre una transición automática o manual, o cuánto tiempo desea que se muestre la diapositiva.
c. Área de trabajo
El Área de trabajo dispone de cinco fichas: Normal, Esquema, Notas, Documento, y Clasificador de diapositivas. Estas cinco fichas se llaman Botones de vista. También puede usar muchas barras de herramientas durante la creación de una diapositiva; puede mostrarlas seleccionándolas en Ver > Barras de herramientas. El Área de trabajo está debajo de los Botones de vista. Aquí es donde podrá montar las distintas partes de la diapositiva seleccionada. Cada vista está diseñada para realizar determinadas tareas con mayor facilidad. En resumen:
Vista normal es la vista principal para crear diapositivas individuales. Use esta vista para dar formato y diseñar diapositivas, así como para agregar texto, gráficos y efectos de animación.
Vista esquema muestra en forma de esquema los títulos de los temas, las listas con viñetas y las listas numeradas de cada diapositiva. Use esta vista para reorganizar el orden de las diapositivas, editar los títulos y encabezados, reorganizar el orden de los elementos de una lista y agregar nuevas diapositivas.
Vista notas le permite agregar notas a cada diapositiva. Estas notas no se muestran durante la presentación.
dor de diapositivas: muestra imágenes en miniatura de todas las diapositivas. Use esta vista para reorganizar el orden de las diapositivas, generar un presentación cronometrada, o agregar transiciones entre las diapositivas seleccionadas.
Vista documento le permite imprimir varias diapositivas en una misma hoja. Puede seleccionar una, dos, tres cuatro o seis diapositivas por página en Panel tareas > Diseños. En esta vista puede reorganizar las vistas en miniatura con arrastrar y soltar.